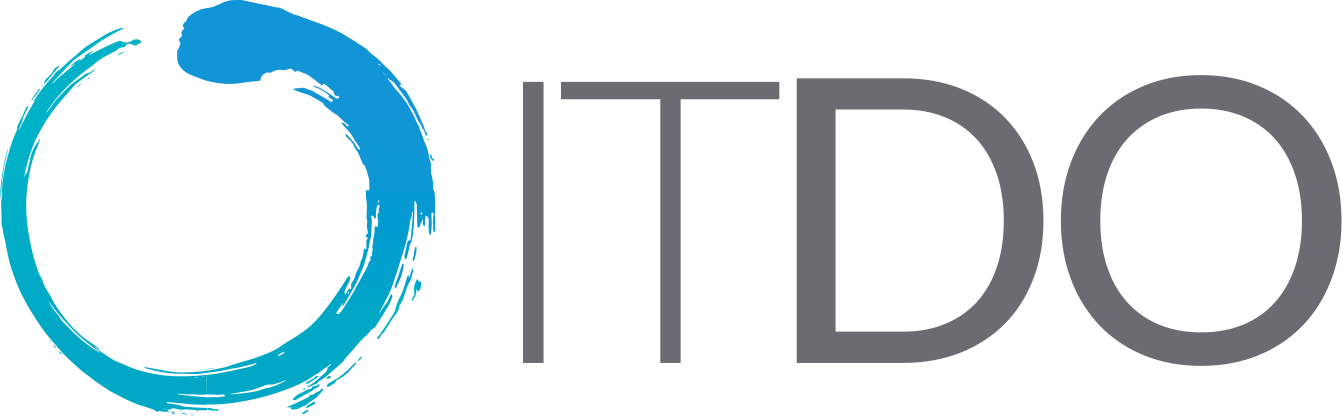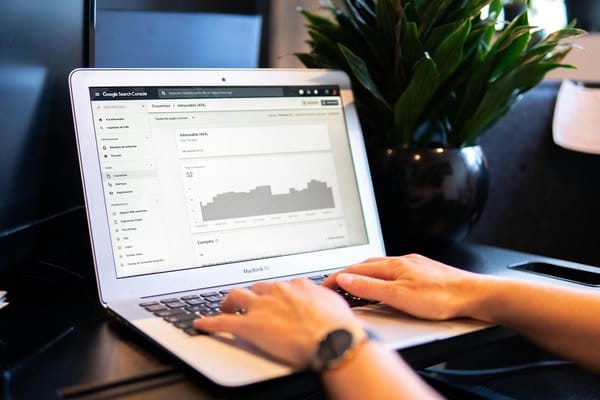La semana pasada os explicamos qué era Google Data Studio y cuáles eran sus ventajas, hoy avanzamos un poco más en esta herramienta para explicaros cómo podéis crear informes.
Fuente de datos
Para poder crear un informe primero deberás generar una fuente de datos que lo alimente. Haciendo clic en la sección dedicada y luego al botón de “+” se pueden visualizar las disponibles por categoría:
- Conectores de Google, como Google Analytics, Adwords, Search Console, Youtube, etc.
- Conectores de partners como Instagram, Facebook, Pinterest, Amazon, etc.
- Conectores de software libre como Pagespeed o Google Fit.
Cada uno de los conectores presenta una configuración de conexión propia.
Google Analytics
Vamos a mostraros un ejemplo con Google Analytics:
- Hacer clic en el icono de Google Analytics en el listado de conectores.
- Una vez dentro aparecerá el listado de cuentas de Analytics conectadas a esa cuenta de Google. Tendremos que elegir, cuenta, propiedad y vista deseada y hacer clic en “Conectar”.
- En este punto, aparece el listado de métricas y dimensiones que Google Data Studio ha encontrado entre las ya creadas en Analytics. Cada campo se importa con el mismo nombre con el que se muestra en Analytics. Si se quiere cambiar deberás hacer clic encima del campo deseado y editarlo.
- Cuando la fuente de datos está creada, podemos hacer clic en “Crear Informe”.
Desde aquí podremos acceder a la fuente de datos y editar configuraciones y campos. También podremos gestionar los permisos de cada informe.
Informes
Para crear un nuevo informe podemos hacerlo de diferentes formas:
- Accediendo a la fuente de datos que deseamos utilizar y empezar el proceso desde aquí.
- Elegir una plantilla y una vez dentro hacer clic en “utilizar plantilla”.
- Hacer clic en el botón “+” posicionado en la esquina inferior derecha del panel de inicio.
En los dos últimos casos tendremos que elegir la fuente de datos.
Los informes tienen dos modalidades diferentes de visualización, “Editar” y “Vista”. En la primera podremos editar gráficos y las páginas del informe, en la segunda solo se podrá navegar entre las diferentes páginas.
Configurar diseño y tema
Al acceder al informe deberás configurar los estilos generales en el panel lateral derecho.
En la sección “Diseño” podemos configurar:
- Visualización del encabezado
- Posición del panel de navegación
- Modo de visualización
- El tamaño del lienzo del informe
En la sección “Tema” puedes configurar:
- Color, tamaño, fuente de letra por defecto y secundaria.
- Paleta de colores del gráfico.
Menú principal
En el menú principal que aparece en la modalidad de edición:
- Botón “Añadir página”. Una vez añadida una adicional, podremos modificar el orden de las páginas arrastrando, cambiar el nombre de cada una de ellas, duplicarlas o eliminarlas.
- Iconos de los tipos de gráficos o recursos que es posible insertar.
- Sección “Recursos” se puede acceder a la gestión general de las fuentes de datos asignadas al informe, filtros, segmentos, datos
Gráficos y recursos
Los gráficos y las tablas pueden modificarse tanto los datos como los estilos. El panel lateral derecho cambia conforme se vayan seleccionando los gráficos o las tablas.
Si dos o más gráficos o tablas, tienen opciones de configuración en común se pueden modificar seleccionandolos todos de una vez.
La mayoría de los gráficos y tablas se generan a partir de la lógica métrica/dimensión:
- Métrica (azul) es el dato que se quiere calcular o mostrar en el gráfico, como las sesiones, ingresos, tasa de conversión, etc.
- Dimensión (verde), es el valor según el cual se desglosan los datos. Puede ser temporal, geográfica, canales de tráfico, url, página, etc.
Para insertar las métricas y dimensiones hay dos formas:
- Seleccionando el gráfico, haciendo clic en el panel lateral derecho encima de “Añadir” o encima de la métrica o dimensión insertada que se quiere cambiar. Aparecerá el listado de campos que se exportaron desde la cuenta de Analytics con un buscador para simplificar la búsqueda:
- Buscando entre los campos disponibles en la fuente de datos visibles y arrastrando la que quieras en la posición entre las métricas y dimensiones.
En la mayoría de gráficos se puede insertar más de una métrica pero no en todos se pueden desglosar diferentes dimensiones.
Es posible editar el formato y título de las dimensiones como de las métricas, haciendo clic encima del icono del làpiz que aparece en el lateral de cada campo:
Otro parámetro que la mayoría de los gráficos y tablas permite configurar es el periodo de tiempo, tiene dos opciones:
- Automático: el gráfico o tabla recogerá la dimensión temporal expresada en el combo de período general posicionado a nivel de página y se actualizará cada vez que esta dimensión cambie.
- Personalizado: la dimensión temporal se configura a nivel de gráfico o tabla y será independiente de la expresada en el combo de período a nivel de página. A la hora de actualizar los gráficos, habrá que hacerlo uno a uno.
Además se puede añadir una comparación temporal, con el periodo anterior o el año anterior.
Conclusión
Como habrás visto, el funcionamiento de Google Data Studio no es muy complicado, si tienes bien definido tu objetivo, puede llegar a ser simple e intuitivo. Basta con adentrarse un poco en las diferentes pestañas para ver todas las funcionalidades que nos ofrece.
Photo by Campaign Creators on Unsplash
Referencias:
· Google Data Studio: Cómo configurar un informe con los KPIs básicos