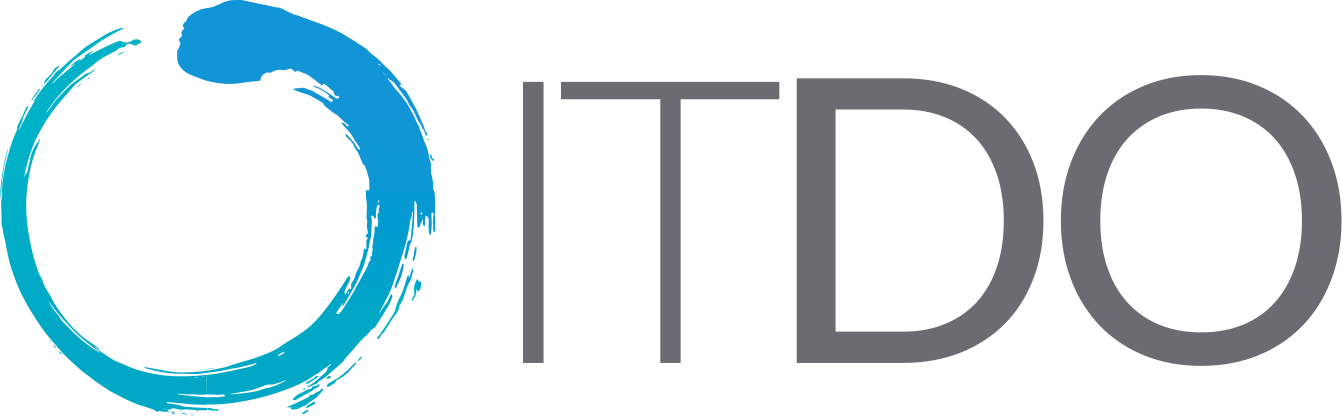Mirth Connect es un motor de integración de código abierto que se utiliza principalmente en la interoperabilidad en sistemas de salud, compatible con varios estándares en e-Health como (XML, HL7 v2.x y v3.x, CCD/CCDA FHIR, DICOM, Mensajes ADT, API: SOAP y REST, etc) que ayudarán a tu organización a integrar diferentes sistemas y te permitirá comunicarte entre sí en un lenguaje común.
De forma predeterminada, cuando instalas Mirth Connect, utiliza Apache Derby como motor de almacenamiento. Pero es compatible también con otros motores de bases de datos, como MySQL / MariaDB, PostgreSQL, Oracle y SQL Server.
En este tutorial, te explicaré cómo instalar el software de open source Mirth Connect y como configurarlo para conectar con una base de datos MySQL en Ubuntu.
Artículos recomendados antes de seguir con la lectura:
· Interoperabilidad HL7 entre sistemas de salud con Mirth Connect
Otros artículos que podrían ser de tu interés:
· ¿Qué es HL7 y por qué es tan importante en e-Health?
· Estándares y desafíos HL7: HL7 v2, HL7 v3 y CDA
· Terminología estándar en salud: LOINC para resultados de laboratorio
· Terminología estándar en salud: SNOMED CT como vocabulario clínico estructurado
Instalación de Mirth Connect en Ubuntu 20.04
1- Prerrequisito: Instalar Java JDK
La opción más sencilla para instalar Java es utilizar la versión que forma parte del paquete de Ubuntu. Por defecto, Ubuntu 20.04 incluye Open JDK 11, que es una variante de código abierto de JRE y JDK.
Para instalar esta versión, primero actualiza el índice de paquetes:
sudo apt update
Para instalar Java Runtime Environment (JRE) y (JDK), ejecuta el siguiente comando que instalará Java 11:
sudo apt install default-jre default-jdk
Verifica la instalación con lo siguiente comando y revisa que sea la versión 11:
java -version
2- Instalar MySQL
Si no tienes un servidor de base de datos dedicado, puedes instalar el servidor de base de datos MySQL en el mismo servidor, a continuación revisamos los pasos. Si en tu caso tienes una base de datos MySQL dedicada, más adelante te mostraré cómo conectar por ejemplo a una base de datos MySQL en AWS.
Como te comenté anteriormente, Mirth Connect viene con Apache Derby como base de datos predeterminada.
En este tutorial, instalaremos y configuraremos la base de datos MySQL como motor de base de datos en Mirth Connect.
Instala el servidor MySQL. Para esto, debes instalar los siguientes dos paquetes de mysql:
sudo apt-get install mysql-server
Una vez que MySQL está instalado, asegúrate de iniciar y que funcione correctamente:
sudo /etc/init.d/mysql start
También te recomiendo ejecutar el siguiente comando para configurar algunas configuraciones de seguridad para tu instalación de MySQL, de este modo asignarás una contraseña de root para tu base de datos.
/usr/bin/mysql_secure_installation
3- Descarga e instala Mirth Connect
Descarga Mirth Connect desde aquí. Puedes instalarlo usando cualquiera de estos formatos: 1) RPM 2) tar.gz 3) Instalador. En este ejemplo instalaremos la última versión 4.0.1. Para este tutorial, usaremos el formato tar.gz de la instalación de Mirth Connect.
Primero, copia el enlace de descarga tar.gz y usa el comando wget para descargarlo en tu servidor como se muestra a continuación.
wget https://s3.amazonaws.com/downloads.mirthcorp.com/connect/4.0.1.b293/mirthconnect-4.0.1.b293-unix.tar.gz
Una vez que se haya descargado, descomprimelo como se muestra a continuación.
tar xvfz mirthconnect-4.0.1.b293-unix.tar.gz
De forma predeterminada, esto creará el directorio "Mirth Connect" en tu directorio actual.
Para administrar correctamente Mirth Connect, te recomiendo moverlo al directorio /opt:
mv Mirth\ Connect/ /opt/mirthconnect
4- Configuración de Mirth Connect
Ahora que ya tienes todo instalado, es hora de configurar tu entorno de Mirth Connect. El archivo principal de configuración de mirthconnect es mirth.properties ubicado en el directorio /opt/mirthconnect/conf.
nano /opt/mirthconnect/conf/mirth.properties
En este archivo deberás modificar los siguientes parámetros para configurar la base de datos MySQL:
http.port = 8080
https.port = 8443
database = mysql
database.url = jdbc:mysql://localhost:3306/mirthconnect
database.username = mirthconnect
database.password = BDSecretPassW0rd!
En caso que configures tu base de datos en un servidor dedicado de SQL en AWS, los parámetros de database.url són los siguientes:
database.url = jdbc:mysql://servidorbd.instancia.eu-west-1.rds.amazonaws.com:3306/mirthconnect?enabledTLSProtocols=TLSv1.2
5- Iniciar Mirth Connect
Ahora que lo tienes todo preparado, puedes iniciar Mirth Connect como un servicio usando el comando mcservice:
# /opt/mirthconnect/mcservice start
Starting mcservice
# /opt/mirthconnect/mcservice status
mcservice is running.
También puedes hacer un ps y verificar el proceso "mcservice" que se ejecuta en segundo plano, como se muestra a continuación:
# ps -ef | grep mcservice
root 2783 1 0 Apr29 ? 00:16:56 /usr/lib/jvm/java-11-openjdk-amd64/bin/java -server -Xmx256m -Djava.awt.headless=true -Dapple.awt.UIElement=true -classpath /opt/mirthconnect/.install4j/i4jruntime.jar:/opt/mirthconnect/.install4j/launcher69b090a9.jar:/opt/mirthconnect/mirth-server-launcher.jar install4j.com.mirth.connect.server.launcher.MirthLauncher_mcservice start
root 39153 38976 0 18:37 pts/0 00:00:00 grep --color=auto mcservice
Cuando inicies Mirth Connect por primera vez, se conectará a la base de datos MySQL y creará todas las tablas necesarias. Recuerda haber creado antes la base de datos con el nombre que has indicado en la configuración.
6- Agrega Mirth Connect a Systemd
Es posible que desee agregar Mirth Connect al inicio de systemd. Para ello, crea el siguiente archivo mirthconnect.service:
# nano /usr/lib/systemd/system/mirthconnect.service
[Unit]
Description=MirthConnect
After=network.target
[Service]
Type=forking
User=root
Group=root
ExecStart=/opt/mirthconnect/mcservice start
ExecStop=/opt/mirthconnect/mcservice stop
ExecRestart=/opt/mirthconnect/mcservice restart
TimeoutSec=60
[Install]
WantedBy=multi-user.target
Después podrás usar systemctl para iniciar y detener Mirth Connect como se muestra a continuación.
# systemctl start mirthconnect
# systemctl stop mirthconnect
Para que se inicie automáticamente cuando se reinicia el servidor, habilita este servicio systemd para el inicio como se muestra a continuación:
systemctl enable mirthconnect
7- Inicia sesión en el administrador de Mirth Connect
Puedes utilizar las siguientes URL HTTP o HTTPS:
- http://{tu-dirección-ip}:8080
- https://{tu-dirección-ip}:8443
La interfaz de usuario de Mirth Connect tendrá las siguientes opciones:
Desde el “Launch Mirth Connect Administrator”, podrás iniciar la interfaz del administrador utilizando java webstart. El nombre de usuario y la contraseña predeterminados de Mirth Connect son admin/admin.
La primera vez que inicie sesión, te obligará a cambiar la contraseña de administrador.
Finalmente, esto mostrará el panel del administrador de Mirth Connect como se muestra a continuación, desde aquí puede administrar Mirth Connect creando y administrando tus canales de interoperabilidad en sistemas de salud.
Conclusión
Espero que tu instalación haya sido un éxito, ahora podrás empezar a desarrollar tus integraciones entre sistemas de salud con estándares como (XML, HL7 v2.x y v3.x, CCD/CCDA FHIR, DICOM, Mensajes ADT, API: SOAP y REST, etc) y protocolos como (TCP/MLLP, Base de datos (MySQL, PostgreSQL, Oracle, SQL Server de Microsoft, ODBC), Sistema de archivo local y de red, Documentos PDF y RTF, FTP/SFTP, HTTP, SMTP, API: SOAP y REST, etc)
Photo by Owen Beard on Unsplash